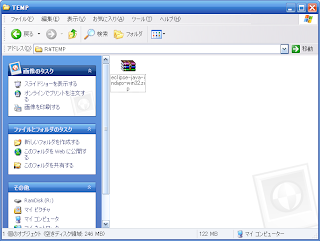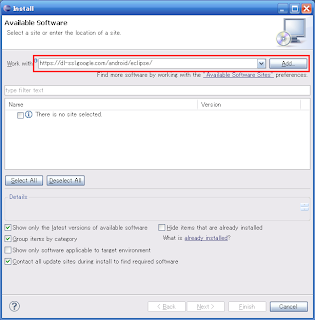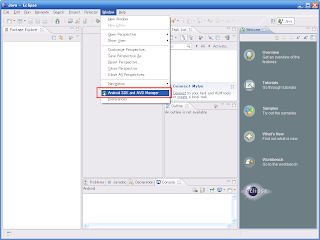なぜに今頃インストール環境を整えるのかといえば、
ようやく自分の開発時間が持てるようになったというか
簡単にいえばGDD2011のクイズにAndroidがあったから
なんですが、まあ、それもきっかけの一つとして
そろそろなんかくっだらね~!って言われるようなツールも作りたくなったと
そういう理由付けとしておいてください。
※GDD2011のクイズでAndroidを選ぼうって場合にチラッと見てもらえればいいですが
※ルールに従って、貧PGの回答は載せておりませんのであしからずご了承を<(_ _)>
さて、AndroidSDKのインストールについてでございますが、
当方のPC、既にインストールされていますので、インストール方法は以前投稿した
シャープ製Androidスマートフォンのスクリーンショット、今頃試す
をご参照願います。IS03ベースですが、他の機種でも大きな違いはありません。
(JAVAのバージョンが新しくなってるくらいでしょうか?)
それでは、開発環境であるEclipseのダウンロードとインストールを行いましょう
ダウンロード先はこちら
上記サイトにある、
Eclipse IDE for Java Developers
というのをダウンロードします。
Eclipse IDE for Java EE Developers
ってのもありますが、プラグインがいっぱいあるかどうかの違いですから、
とりあえずAndroidの開発がしたいだけならEEが付いてないバージョンでも問題ないです
あ、当然そっちを選んでも何ら実害はないので好きなようにしてください( ̄▽ ̄)
通常はその右側にある、Windows 32Bitを選択すればよいでしょう。
64Bit使っている人は64Bit版です。未だXPの貧PGは当然32Bitです(;-_-) =3
クリックすると上記のようなダウンロード先を選ぶ画面が表示されると思います。
赤枠で過去ってある部分がダウンロードするリンクです。
(負荷分散で自動でダウンロード先が変わりますが、中身は一緒ですから心配なさらず)
ダウンロードも終わりましたでしょうか?
懐かしのXP画面で恐縮ですが、こちらのファイルをまずは解凍します。
すると、「eclipse-java-indigo-win32」ってフォルダの下に
「eclipse」っていうフォルダが出来上がるはずですので、
こちらをc:\直下など、自分で管理しやすい場所に移動してあげてください。
日本語の入っていない場所を開発環境にするのはまあ、安全のためってことで、( ̄▽ ̄)V
準備ができたらeclipse.exeを起動しましょう
起動時に作業フォルダの場所を聞かれますので、
自分の管理しやすい場所を選択します(貧PGはc:\直下にeclipse-Workを作って設定しました)
日本語や半角スペースとかのない場所を用意していただくとEclipseが喜びますъ( ゜ー^)
毎回起動時に聞かれるので、特に問題がないようであれば
「Use this・・・」にチェックを付けてしまってもいいと思います
起動したら、Helpの中にある、「Install new Software」を選びます
あ、英語だ・・・って思って諦めてしまいそうですが、
ここでは画像つきで自分の覚書も兼ねて載せていますのでご安心を
ちゃんと最後には日本語化しますから、はい。
すると画面のような状態になると思うので、
Work withに「https://dl-ssl.google.com/android/eclipse/」を入力してエンター。
少し待つとAndroidの開発環境一覧が出ますので、
チェックを付けて「Next」へ進みます。
万一一覧がでない場合はhttpsとなっているところを、httpに変えると出るかもしれません。
一覧が表示されるので、そのまま「Next」で進みます
ライセンスに同意しますか?って聞かれます。
同意しないことには先に進めないので、ざっと目を通して
I accept~にチェックを付けて「Finish」です。
で、インストールが始まるのです。
何故か途中でSecurityWarningなんていう物々しいダイアログが出てきますが(自分だけかな?)
問題ないのでOKで突き進みます
インストールが終わると、Eclipseの再起動を求められますので、
Restart Nowでさっさと再起動します(PCが再起動するわけじゃないのでご安心ください)
再起動したら、Windowメニューにある「Performances」を開きます
AndroidSDKの存在する場所を選びます。
シャープ製Androidスマートフォンのスクリーンショット、今頃試す
でSDKを入れている場合、確かc:\androidの感じの位置にあるはずですので
そのへんは適切に調整をお願い申し上げる。
次はWindowメニュー内にある
「Android SDK and AVD Manager」というのをクリックします。
アイコンにドロイド君がちらっと覗いています。チラリズムです。
EclipseにインストールするSDK関連一覧が表示されますので、
必要なものにチェックを入れていきます。
まあ、全部チェックつけても何ら問題ないですが、
Android1.5のSDKとかもう使わないような気も・・・(1.6はIS01君のために必須ですよ!)
チェックできたらInstall Selectedでインストール開始です
インストールが始まる!と思いきや。
新規追加分のライセンス同意を求められます( ̄▽ ̄;)
面倒なのでAccept Allで全て承認してしまいましょう!
では、インストールできるまでしばしご歓談を。
ぶっちゃけ時間がかかるので、暇なようであればCMをどうぞ
さて、インストール終わりましたでしょうか?
完了のメッセージが出たらOKで閉じちゃいましょう
こいつもCloseで閉じてしまい、一旦Eclipseを再起動したら完了です。
やはり設定変更後の再起動は言われなくても基本です(^_^)v
いやー、随分見た目が変わりました。
お次はAndroidエミュレーターの設定をシておきましょう。
実機動作前にエミュレータで動作確認は基本ですから
再びWindowのなかのチラリズムドロイド君を選びます。
なぜかすでに2.2の仮想デバイスが出来上がっていましたが、
たぶんIS03の設定した際に出来たんじゃないかな?と思っとります。
空っぽであれば、Newを選んで新規に端末を作成します。
まずは自分の持っているAndroid端末に合わせたものを作るといいでしょう
IS03ユーザの貧PGは上の画像のような設定にしてみました。
画面サイズは別サイトの解像度一覧でも参照してください。
あとからいつでも変更できるので、そんなに難しく考える必要はないですが
そして、新規作成や設定確認が終わったら、
いっこ前の画像にある「Start」をクリックします
確認画面が出ますので、Launchをクリックして起動します。
瞬時に立ち上がるわけではないので、少々お待ち下さい。
Javaの起動にワンテンポ必要なものですから
こんな感じの画面が起動すれば仮想デバイスの設定は完了です。
お疲れ様でした。( ̄ー ̄)ノ▽”フリフリ
・・・あ、日本語化を忘れていました(;´▽`A``
日本語化にはまず、こちらにアクセス願います
MergeDocProject Pleiades
これを書いている時点での最新版は1.3.4ですが、
ここは安定板をインストールする方向で説明しておきます。
今更ぶっちゃけますが、上記サイトで配布しているAll in Oneパッケージの場合
既に日本語化されていたりなんかしちゃったり・・・
いや、まあ、うん。
さて、ダウンロードできましたでしょうか?
とりあえず解凍してみましょう
5つ、アイコンが並んでおります。
readmeは読んで字のごとく、説明書が入っていますので、
とりあえず目を通していただけるとありがたいですが、
殆どの人が読まないということはわかりきっていることなのでざっくり手順説明します。
(なお、貧PGは銀行や保険とかの規約もきっちり読んだりするお馬鹿です)
さて、出来上がったファイルを全て選択し、
c:\eclipseにコピーしてしまいます。(別の場所に作ったのならその場所に)
あ、必ずEclipseは終了しておいてください。
じゃないとぶっ壊れる可能性があります
コピーの際、上書きする?と聞かれるので、
問答無用で上書きしてしまいます。
コピーが終わりましたら、まずは「eclipse.ini」というファイルを開きます。
メモ帳とかで開いてもらえればOKです。
開きましたら、一番下の行に
-javaagent:plugins/jp.sourceforge.mergedoc.pleiades/pleiades.jar
と入力して保存します。
日本語化のプラグインを使用するようにする設定値です
早速日本語で起動したいところですが、
ちょっと待ったそこのあなた!
必ず「eclipse.exe -clean.cmd」というファイルをダブルクリックして実行してください
こうしないと日本語化がうまくいきません
はい、見事日本語化が完了でございます。
次からは普通にeclipse.exeの方を実行してもらえれば無問題ですので。はい(^_^)v
では、今回はこの辺でお開きにいたしましょう。
一休みしたらHallo Android World!のアプリの作り方も
大量の画像セットでお届けしたいと思います。
では!