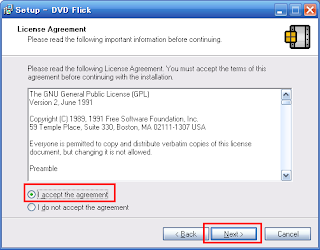IS03で記録した3gp動画を、無料ツールを駆使してDVDに変換しようと思います
まあ、DVDなんでハイビジョンで撮影しても720×480になっちゃうんですが(;´▽`A``
DVDを3gpに変換する情報はよく見ますが、3gpをDVDにする情報があまり無かったので
ちと色々調べてみました
以前のVIERAエントリでは分割(`×´)丿ウザイ!!と言われたので一気に行きます
なので長いっすよъ( ゜ー^)♪
まずは以下の材料を準備しましょう
1:3gp撮影ができる携帯電話やスマートフォン(できるだけ高画質な撮影を推奨)
2:DVDへの書き込みができるPC(DVDメディア代はご負担願います)
3:撮影素材(公序良俗に反しないものがおすすめですw)
上記は当然必要なものですな( ̄∇+ ̄)v
もっとも何を撮るかなんてのは各自の自由ですのでお好きにどうぞ
さて、それでは変換に必要なツールたちをご紹介していきたいと思いやす
調理器具は以下となります
1:DVD Flick
携帯やスマフォで撮影した動画ファイルをDVDにライティングするツールです
自動で変換までしてくれる粋な奴
パッチを当てれば日本語にもなる。ようです
2:XMediaRecorde
毎度おなじみのツールです、無料なのに日本語使えて設定も比較的楽
自動で変換できない場合は手動で変換してあげましょう。
大抵自動で行けますけどね・・・
今回は以上2つのツールで作業をしてみようと思います。当然無料です。
それではこちらのサイト
http://www.dvdflick.net/download.php
からファイルをダウンロードします
ダウンロードしたらインストールを行いましょう
これらのツールは大抵英語なので敬遠しがちですが
そんなに難しい言葉はありませんのでのんびり読んでいきましょう
(日本でもこういったツール、もっと作り易い環境になるといいなぁ・・・※独り言)
ダウンロードしたファイルをダブルクリックするなりエンターキー押すなりすると
上記のような画面が出ると思います。
Vista以降でUACから警告でても無視して突っ切ってしまおう。壁は乗り越えるものです
ライセンスを承認してくれる?って聞いてきますので
よろしければ上のacceptって方を選択(しっかり読みたければ翻訳して読んでください)
インストール先。別に変更するべき理由がなければそのままで
スタートメニューの名前。隠さなきゃいけないようなソフトでもないのでそのままでいいでしょう
ショートカットとかファイルの関連付け更新する?
って聞いてます。デスクトップに現れてほしくない人はチェックを外してしまいましょう
では、インストールスタート♪
ちょっといっぷく( -_-)旦~ フゥ...
このツールのご案内が表示されますので、読みたければ読んでください(*゜ー゜)>
お疲れ様でした。調理器具の準備は完了です
では、さっそく調理を開始しましょう
あ、撮影したファイルは必ず
「日本語が含まれない」「新しく作ったフォルダ」にコピーしておいてください
ファイル名ににも日本語使わないでください(^人^)オ・ネ・ガ・イ
では、インストールした1:DVDFlickを起動します
起動するとこんなの出てきますが、Closeです。ムシっす
そうそう。このDVD Flickの日本語化ですが
こちら
で日本語にするためのパッチを配布されているようです
貧PGは面倒くさいのと英語の勉強のためにそのまま使いますが(主に前者が理由)
※業務連絡~業務連絡~※
以下、英語版の画像ですが、位置は変わりませんので場所を見比べて判断願います
※業務連絡終了しま~す※
「ProjectSetting」を選びます
この設定に名前を付けたければ「Title」をつけましょう
何度も言いますが、日本語はつかわんほうがいいですよ?
今回は片面一層のDVDを作るので「DVD(4.3GB)」
変換の優先度は「NormalかBelow Normal」でいいと思います
ThreadCountはお使いのCPUに応じて変えてください。というか勝手に設定されてるはずです
では「Video」の設定でございます
このダメエントリをここまで読んでいただいた皆様ならお分かりと思いますが
「NTSC」をしっかり選択しておきます
その下にあるEncodingProfileですが、これは画質と直結でございます
基本「Normal」で十分と思いますが、理由があれば変更してください
ビットレートは「Auto-Fit」でいいと思います
もっとも撮影した際のビットレート以上にはならないですけどね(;´▽`A``
Burning、書き込み設定です
ISOファイルを作るのであれば一番上にチェックを、
DVDをさっさと作るのであれば下にチェックを付けましょう
あとは、これから作るDVDのタイトルを設定しておきます
「日本語を使わず」個性豊かなタイトルを入れてあげましょう(*´∇`*)
設定ができたら右下のAcceptで決定します
今設定した各項目を保存しておきたければ、
SaveProjectから保存しておきましょう
毎回色々弄りたい人はまたご来場ください。当ブログはBloggerがダウンしない限り残業中です
さあ、それでは動画を選んでいきましょう
AddTitleを選び、DVDにしたい動画をチョイスします
なお、3gpファイルが上手く選択できないのであれば
・K-Lite Codec Pack
http://www.codecguide.com/download_kl.htm
をインストールしてみましょう、上手くいくかもしれません。いかないかもしれません
複数の動画がある場合、そのまま複数選べばどんどん追加できます
IS03は40分連続撮影するとバッテリー残量減でカメラ起動不可になるけど・・・
このまま作ってもいいですが、ちょっとここで動画を選択し、
Edit Titleを選んでみましょう
個別の動画タイトルや画面の縦横比(アスペクト比)、
そしてサムネイル画像の選択が可能です
あとはチャプターを何分おきにつくる?とか、何個つくる?
っていうのが設定できます。まあ、お好みでやればいいと思います
色々いじったら右下のAccept、これは忘れずにやりましょう
そして一番注意すべきがこの出力先の設定
絶対に新しく空っぽのフォルダを作り、
そこに出力するよう設定してください
でないと・・・
それでは、いよいよDVDを作ります!
CreateDVDをぽちっとな♪
ぼんっ♪って警告が出てきます。
これは簡単に言うと。
さっきして指定してもらった出力先だけど、一回全部消すけど無問題?
って聞いてます。新しく作ったフォルダですから中身は元々カラっぽ♪
では、Yesをぽちっと
またもやぽむっ♪っとメッセージ
新品のDVDメディア入れてくれた?って聞いてますね
うん。ちゃんとセットしたので「OK」
それではのんびりと待つとしましょう
↓変換中の暇つぶしに広告でもどうぞ
変換速度が出てますが、あまりアテにならないので
スクリーンセーバーが起動しないよう適当に遊んでいてくださいな、( ̄▽ ̄)V
Encodingが終わると今度はDVDへの書き込みです
またしばらく待ちましょう
はい、無事終わりましたね♪
出来上がったDVDをプレーヤーに突っ込んで再生!
ちゃんと再生できたらお疲れさまでした!
もし、Encodingでエラーが出たり、DVDが正しく作れない!
っていうときは、一度3gpファイルを手動で別形式にエンコードし
それをDVD Flickで変換してみましょう
以下、XMediaRecoderのご説明でござんす
以前こちらのエントリでも紹介しましたが、
最新版が公開されているので改めてご紹介
からプログラムのダウンロードを行います
画像にも載せていますが、広告のDownloadでなく、文字のDownloadを選びます
インストールする版とインストール不要版。そこはお好みでお選びください。
中身一緒ですから
ダウンロードしたらインストールを行いましょう
古いバージョンがインストールされている場合は
アンインストールしてバージョンアップすれば良いと思います
説明手抜きでごめん、既に最新版だったので撮るべきスクショがなかとです<(_ _)>
まずは形式タブです。
プロファイルは「カスタム」を選択します
形式とファイル拡張は「MPEG2」にセットします
※プロファイルにあるDVDってのでもいいいかもしれません。てかDVD Flickで読めれば実際なんでもいいのです
お次はビデオタブを選びます
ここで一番の注意事項、必ずフレームレート「29.97」を選んでください
そうしないとDVDが日本国内のプレーヤーで再生できない状態になります
ビットレートは4000もあれば充分ですが、好みに応じて調整してください
録画時間と画質を計算してちょうどいいレートを決めるといいですよ。大変ですけど(^_^;)
さあ、クロック/プレビューです
撮影に使用した端末によって動画の縦横サイズは色々あると思います
基本はこの「解像度」という物を選んで調整を行います
それ以外のオプションは分かる人が使えばよりきれいな動画が出来上がりますよ
っていう機能たちです。
解像度の幅と高さは
よほど変わった撮り方をしない限り、16:9か4:3のアスペクト比になっているはずです
もしなっていないようであれば、視聴したいTVなどの画面に合わせてちょっといじりましょう
参考として、「720×480」がDVDの標準解像度だったりします
設定が終わりましたら
「リストに追加」して「エンコード」です。
・・・あ、音声について説明するの忘れましたが、
ビットレートや音量補正するかはお好きにどうぞ(なげやり)
もう一度、いっぷく( -_-)旦~ フゥ...
この変換速度はPCの性能とビデオのサイズや設定に依存するので耐えてください
やたらと変換に時間がかかる!これは遅すぎるんじゃないか!
って時は、MPEG2でなく、WMVやMP4など他の形式で変換を行ってみてください
環境によって上手く変換できないものとかあるみたいです
動画変換をするに当たって大切なこと
それは
時間。なによりも時間
決してあきらめない心。そしてむやみに人に頼らない精神
やっぱりこれですな、( ̄▽ ̄)V